次の6つのSTEPでOpenPoolのエフェクトを実際に動かしてみることができます。
スクリーンショットをたくさん使っているため長く見えますが、すぐに終わります!
ダウンロード速度にもよりますが、所要時間は45分程度です。
一気にやってしまいましょう!
検証環境: Windows 7 (64bit) / Windows 8 (64bit) on VMWare Fusion 5
STEP1. Processing のインストール
OpenPoolのキモであるProcessingをインストールしましょう。
下記のページから、Processingをダウンロードします。
http://www.processing.org/

下部にある「Stable Releases」からバージョン1.5.1のWindows版 (Standard)を選択して、ダウンロードします。
(2.0系列ではありませんのでご注意ください。)
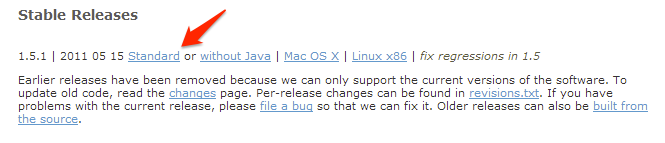
ダウンロードしたzipファイルを解凍します。
展開すると、中に processing-1.5.1 というフォルダが入っているので、これをCドライブ直下に設置します。
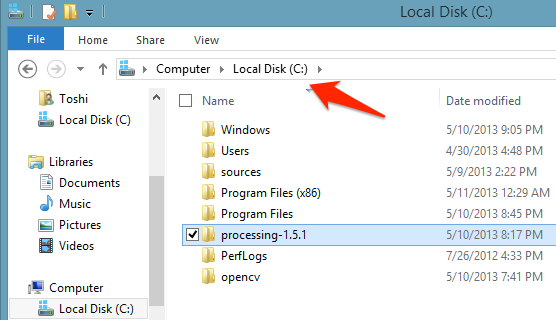
その後、中のjavaフォルダを削除しておきます。(次のステップでJavaを別途インストールします)
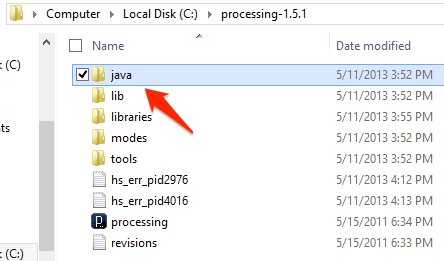
Processingのインストールは以上です!
STEP2. Java JDKのインストール
下記のページよりダウンロードします。
http://www.oracle.com/technetwork/java/javase/downloads/index.html
Java Platform (JDK)のダウンロードボタンをクリックします。 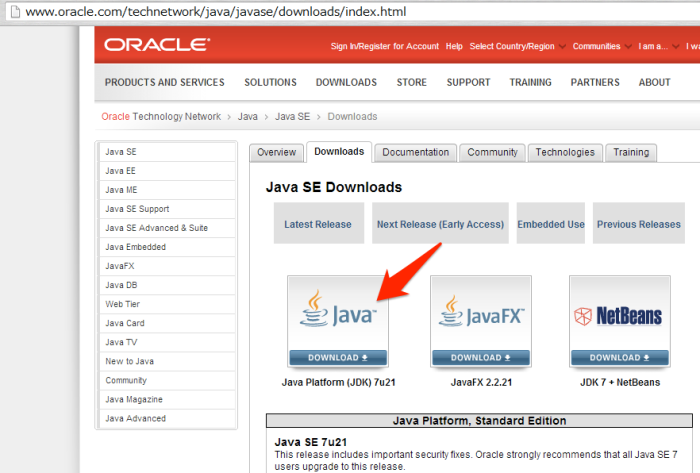
Java SE Development Kit (一番上部のボックス)の
Accept License Agreement というラジオボタンを選択してライセンスに同意し、
・Windowsが64bitの人は、Windows x64の方を
・Windowsが32bitの人は、Windows x86の方を
ダウンロードして下さい。
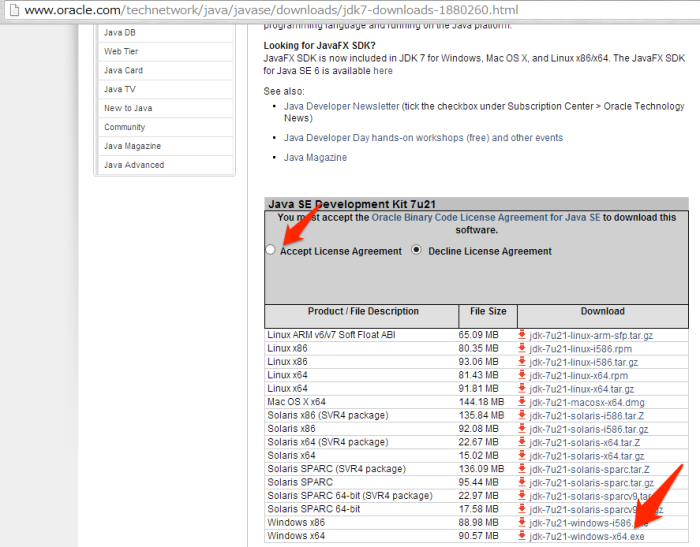
ダウンロードしたら、.exeファイルを実行してインストールしていきます。
基本的に 「次へ」を押すだけで問題ありません。
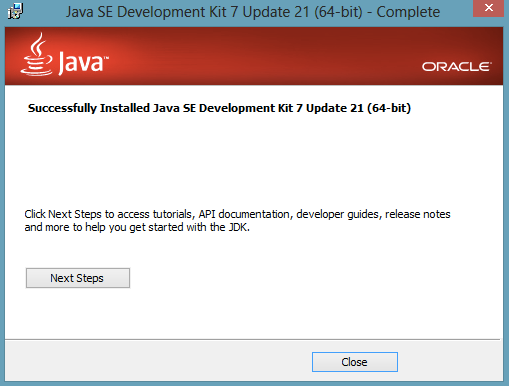
これで完了です。
STEP3. OpenCVのインストール
次に、OpenCVをインストールしていきます。
OpenCVは、画像処理・画像認識向けのオープンソースのライブラリです。
上記のページより、バージョン2.4.3 (最新の2.4.5ではありません!将来的にはバージョンアップする予定です。) をダウンロードします。
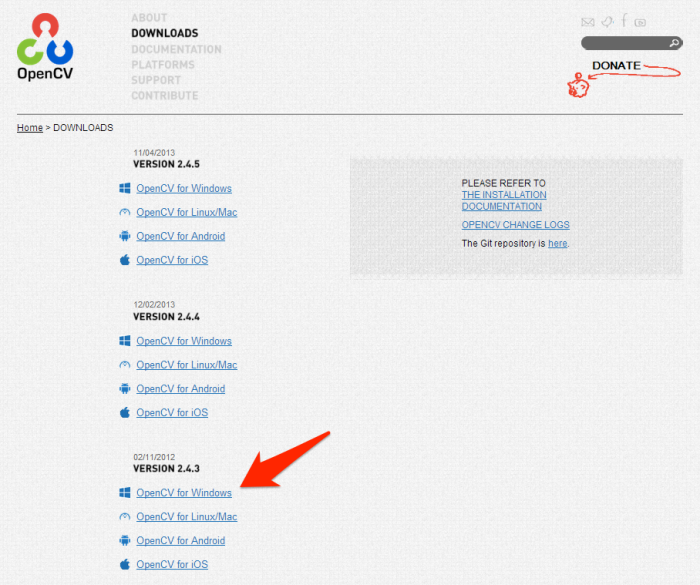
リンクをクリックして数秒待つと、ダウンロードが始まります。
ダウンロードしたら、.exeファイルを実行します。解凍されるのをしばらく待ちます。
出来たopencvフォルダを、processing-1.5.1フォルダと同じく、Cドライブ直下に設置します。
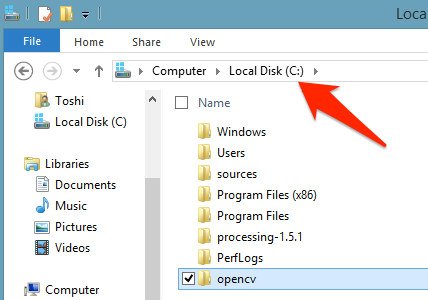
STEP4. OpenNIのインストール
OpenNIは、Kinect向けソフトウエアの開発に利用できるオープンソースのライブラリです。
下記のページから「SimpleOpenNI-0.27.zip」「OpenNI_NITE_Installer-win64-0.27.zip」の2つをダウンロードします。
(※32bitの方は、OpenNI_NITE_Installer-win32-0.27.zip」の方をダウンロードしてください。)
http://code.google.com/p/simple-openni/downloads/list 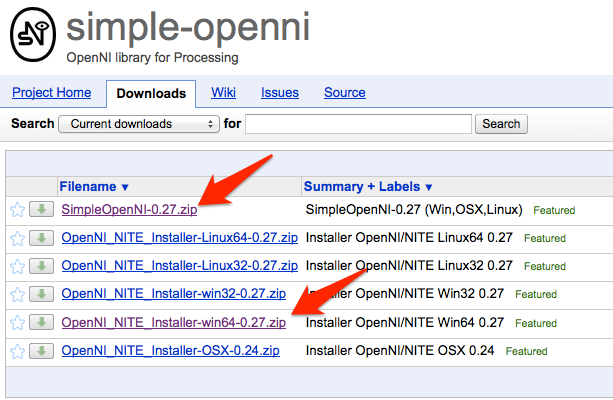
まず、前者のファイルを解凍したできたフォルダの中にある「SimpleOpenNI」フォルダを、
Documents/Processing/libraries/SimpleOpenNI
となるように設置します。
(Processingフォルダ、librariesフォルダがない場合は作成します。)
※Processingフォルダの場所は、Documents直下に作成して下さい。Processingを一度起動してあげると、Processingフォルダは自動で作成されます。
次に、後者のファイルを解凍して作成される「OpenNI_NITE_Installer-win64-0.27」の中にある、2つのインストーラからOpenNIとNiteをインストールします。
※先にOpenNIからインストールしてください。
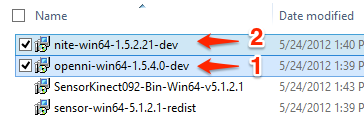
なお、本体(ビリヤード台に実際に投影するマシン)には、上記2つのインストーラに加えて、「SensorKinect」もインストールしてください。ただし、使うKinectの種類によってインストールするものが変わりますので、ご注意ください。
- ・Kinect for Xboxの場合: 上記インストーラ「SensorKinect…」を起動してインストールします。
- ・Kinect for Windowsの場合: こちらのGithubからmod版をダウンロードします(「ZIP」ボタンからダウンロード可能です)。ダウンロード後解凍したら、 \SensorKinect-unstable\SensorKinect-unstable\Bin にあるインストーラからインストールします。
これでインストール完了です!
STEP5. OpenPoolのインストール
いよいよ、OpenPoolのソースファイルをダウンロードします。
http://www.openpool.cc/wp-content/uploads/OpenPoolCore.zip
解凍して出来たフォルダを、同様にProcessingのlibrariesフォルダに投入します。
Documents/Processing/libraries/OpenPoolCore
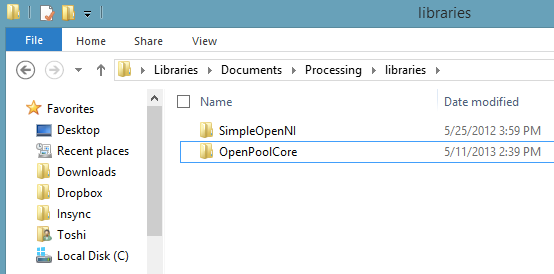
STEP6. サンプルを動かしてみよう
さあ、いよいよOpenPoolのエフェクト開発環境が整いました。
次はさっそくサンプルエフェクトを動かしてみましょう。
Documents/Processing/libraries/OpenPoolCore/examples/OpenPoolExampleImageOnBall/OpenPoolExampleImageOnBall.pde
をダブルクリックから起動します。(関連付けされていない場合がありますので、その場合はC直下においた
再生ボタンを押してスタート!
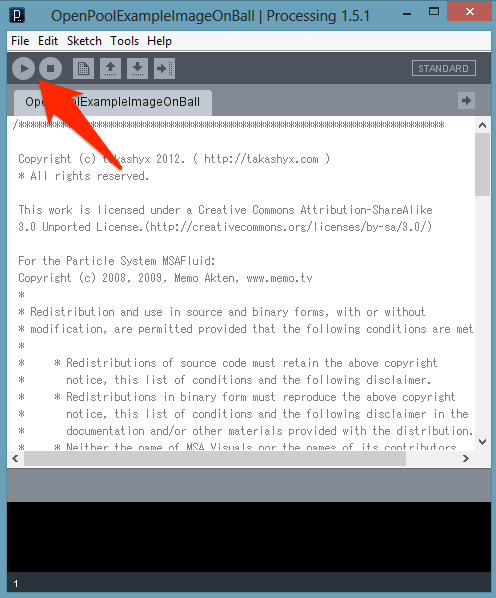
無事再生できましたか?
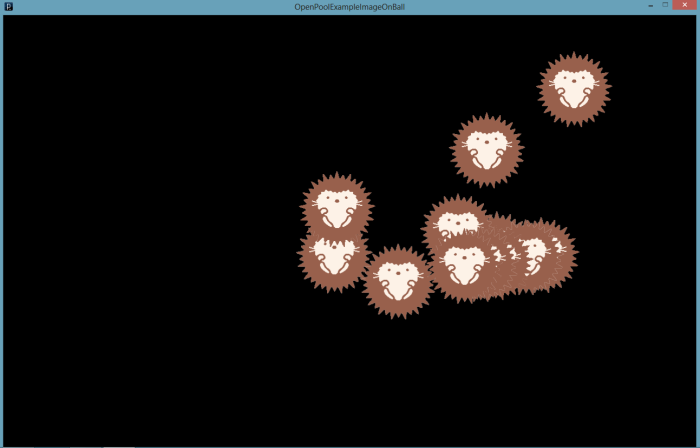
あらかじめ記録されたボールの動きに対して、こうしてエフェクトをつけることができます。
まずは下記の行から画像を差し替えたりして、遊んでみて下さい。
|
1 |
img = loadImage("sample.png"); |
画像データはOpenPoolExampleImageOnBall.pdeと同じ階層に有る data フォルダの中にあります。
Enjoy!