次の5つのSTEPでOpenPoolのエフェクトを実際に動かしてみることができます。
スクリーンショットをたくさん使っているため長く見えますが、手数自体はそれほど多くありません。ダウンロード速度にもよりますが、所要時間は30分程度です。
一気にやってしまいましょう!
検証環境: MacOS X 10.8.3 Mountain Lion
STEP1. Processing のインストール
OpenPoolのキモであるProcessingをインストールしましょう。
下記のページから、Processingをダウンロードします。(導入済みの場合は、飛ばしてSTEP2へ)
http://www.processing.org/

下部にあるバージョン1.5.1のMac OS X版を選択して、ダウンロードします。
(2.0系列ではありませんのでご注意ください。)
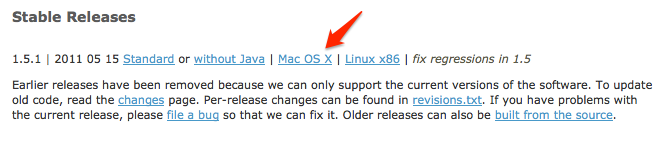
ダウンロードしたzipファイルを解凍すると、中に Processing (.app)ファイルが入っているので、
これをアプリケーションフォルダに移せば完了です。
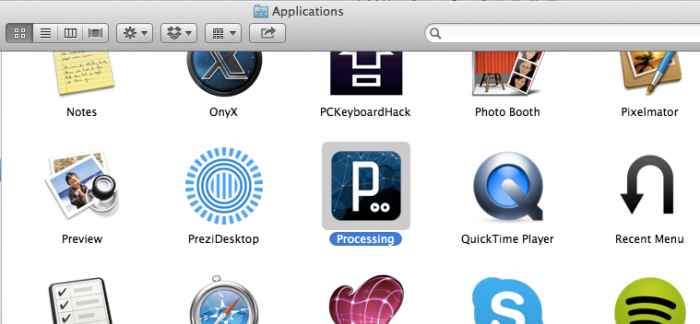
STEP2. OpenCVのインストール
次に、OpenCVをインストールしていきます。
OpenCVは、画像処理・画像認識向けのオープンソースのライブラリです。
インストールには、wget, cmake, makeのコマンドが使えるようになっている必要があります。
すべて入っている人は下記を読み飛ばして問題ありません。
ターミナルを起動して
|
1 |
make |
と打ち込んでみましょう。
|
1 |
make: *** No targets specified and no makefile found. Stop. |
などと出る場合はインストール済みです。問題ありませんので、読み飛ばしてください。
|
1 |
make: command not found |
と出る場合は、Xcodeがインストールされていない可能性があります。
下記からXcode Command Line Tools をインストールしましょう。
https://developer.apple.com/downloads/index.action
(アップルIDでログインが必要です。iPhoneやiPadを持っている人は、アプリをダウンロードするときに入力するアレですね。)
Mountain Lionの場合とLionの場合でダウンロードするものが異なります。
(スクリーンショットは Mountain Lionの場合)
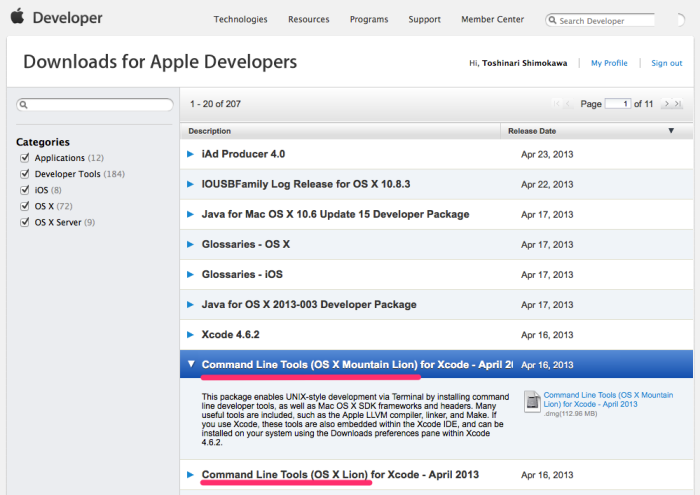
ダウンロードが終わったら、特に迷うことなくインストールが終わるはずです。
これでmakeコマンドが使えるようになりました。
※Xcode本体をインストールしても問題ありませんが、ファイルが非常に大きくダウンロードに時間がかかります。ここではCommanld Line Toolsで必要十分です。
makeのときと同様にターミナルを起動して
|
1 |
wget |
と打ち込んでみましょう。
|
1 |
wget: command not found |
などと表示された場合は、wgetがインストールされていません。(cmakeコマンドについても、同様に打ち込んで確認してみましょう。)
ここでは、homebrewを使ってwgetとcmakeをインストールします。homebrewをインストールしていない人は、ターミナルを起動して下記を貼りけてください。
|
1 |
ruby -e "$(curl -fsSL https://raw.github.com/mxcl/homebrew/go)" |
これでhomebrewが使えるようになりました。
homebrewが使えるようになったら、下記コマンドでインストールしてください。
|
1 |
brew install wget |
|
1 |
brew install cmake |
これでwgetとcmakeが使えるようになります。
ターミナルから適当なディレクトリに移動して、下記の手順で32bit版OpenCVをインストールします。
|
1 2 3 4 5 6 7 |
wget http://sourceforge.net/projects/opencvlibrary/files/opencv-unix/2.4.3/OpenCV-2.4.3.tar.bz2 tar xjvf OpenCV-2.4.3.tar.bz2 cd OpenCV-2.4.3 mkdir build; cd build cmake -G "Unix Makefiles" -D CMAKE_OSX_ARCHITECTURES=i386 -D CMAKE_C_FLAGS=-m32 -D CMAKE_CXX_FLAGS=-m32 .. make -j4 sudo make install |
makeの行でMacが熱くなりファンが全力で回り出すかもしれませんが、しばらく待ちましょう!
なお、待っている間にSTEP3や4を先回りして進めることは可能です。
その時は、最後にsudo make installするのを忘れずに。
※なお、homebrewを使ってopencvをインストールしたいところですが、現在のところうまくいきません。詳細は https://github.com/mxcl/homebrew/issues/18139
STEP3. OpenNIのインストール
OpenNIは、Kinect向けソフトウエアの開発に利用できるオープンソースのライブラリです。
下記のページから「SimpleOpenNI-0.27.zip」「OpenNI_NITE_Installer-OSX-0.24.zip」の2つをダウンロードします。
http://code.google.com/p/simple-openni/downloads/list
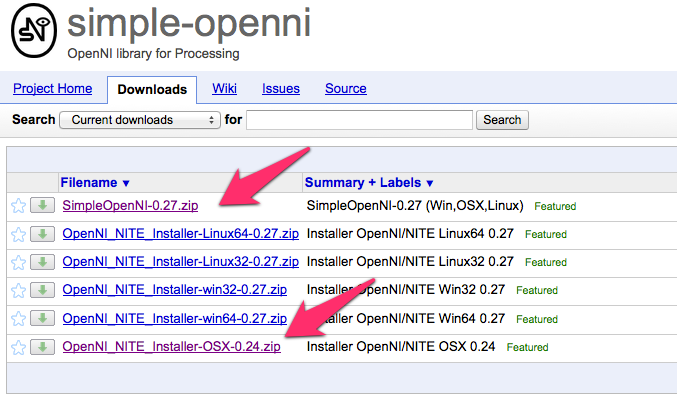
まず、後者のファイルを解凍して作成される「OpenNI_NITE_Installer-OSX」にターミナルで移動します。
例:
|
1 |
cd ~/Downloads/OpenNI_NITE_Installer-OSX |
その後、下記のコマンドでインストールします。
|
1 |
sudo ./install.sh |
次に、前者のファイルを解凍したできたフォルダの中にある「SimpleOpenNI」フォルダを、
/Users/(あなたのMacのユーザー名)/Documents/Processing/libraries/SimpleOpenNI
となるように設置します。
(Processingフォルダ、librariesフォルダがない場合は作成します。)
これでインストール完了です!
※解凍してできた「SimpleOpenNI-0.24」フォルダではなく、その中にある「SimpleOpenNI」を設置します。間違えないようにご注意ください。
※Processingフォルダの場所は、Documents直下に作成して下さい。Processingを一度起動してあげると、Processingフォルダは自動で作成されます。
※なお、以上の手順は http://code.google.com/p/simple-openni/wiki/Installation#OSX にも記載されています。
STEP4. OpenPoolのインストール
いよいよ、OpenPoolのソースファイルをダウンロードします。
http://www.openpool.cc/wp-content/uploads/OpenPoolCore.zip
解凍して出来たフォルダを、SipmleOpenNIのときと同じように、Processingのlibrariesフォルダに投入します。
/Users/(あなたのMacのユーザー名)/Documents/Processing/libraries/OpenPoolCore/
STEP5. サンプルを動かしてみよう
さあ、いよいよOpenPoolのエフェクト開発環境が整いました。
次はさっそくサンプルエフェクトを動かしてみましょう。
(OpenPoolフォルダ)/examples/OpenPoolExampleImageOnBall/OpenPoolExampleImageOnBall.pde
をダブルクリックから起動して、再生ボタンを押してスタート!
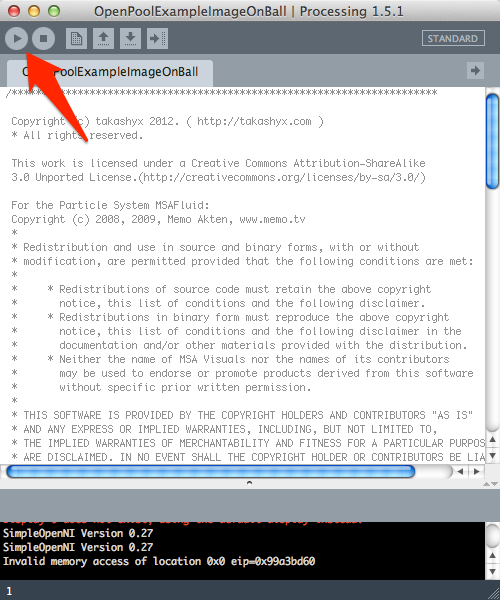
無事再生できましたか?
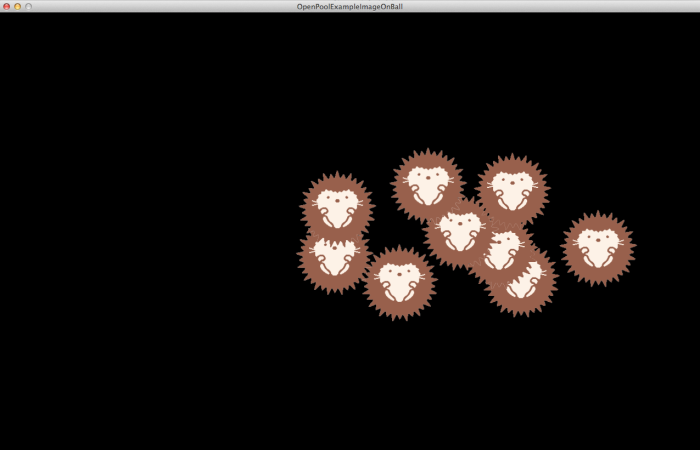
あらかじめ記録されたボールの動きに対して、こうしてエフェクトをつけることができます。
まずは下記の行から画像を差し替えたりして、遊んでみて下さい。
|
1 |
img = loadImage("sample.png"); |
画像データはOpenPoolExampleImageOnBall.pdeと同じ階層に有る data フォルダの中にあります。
Enjoy!